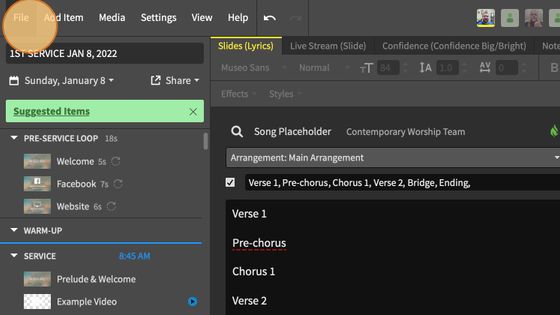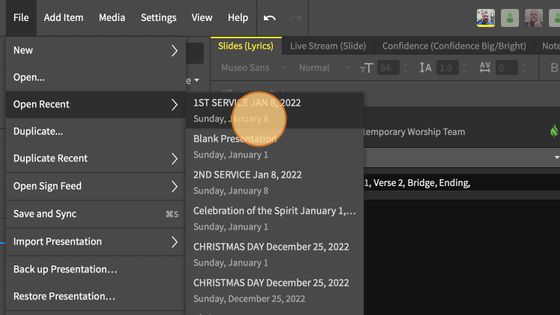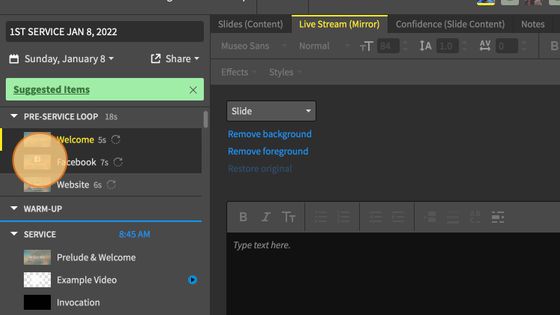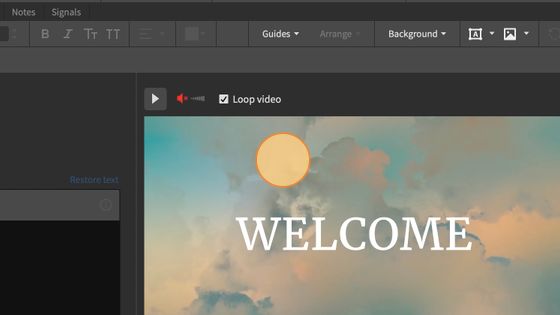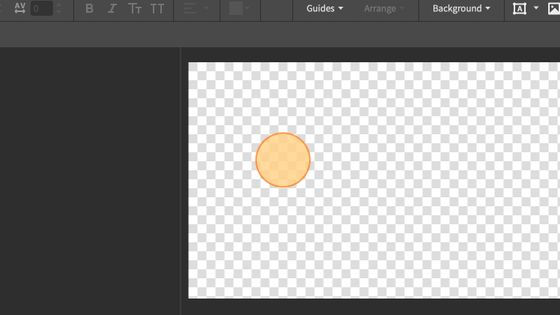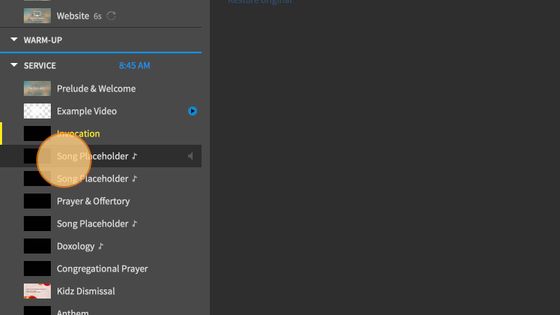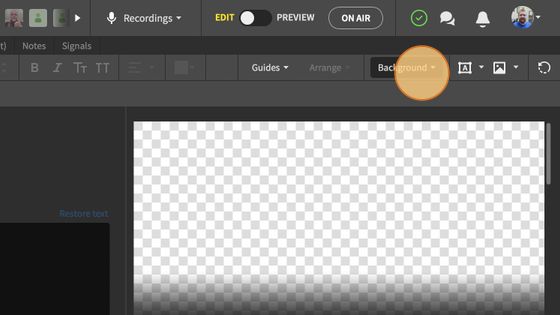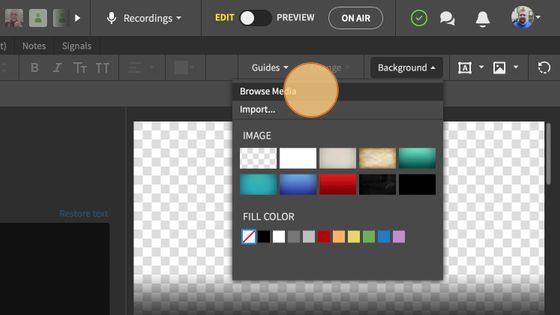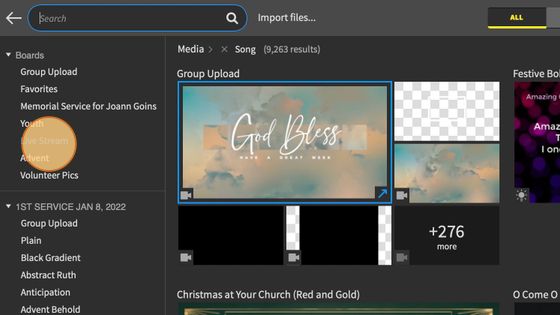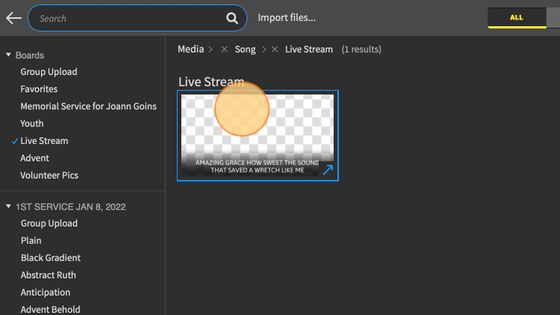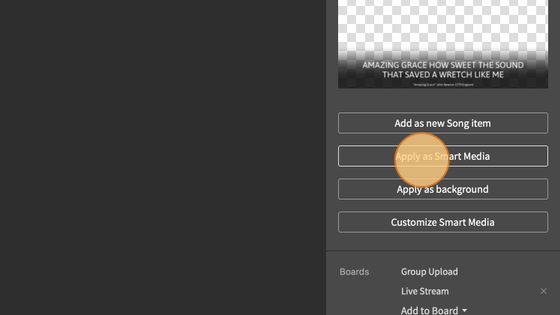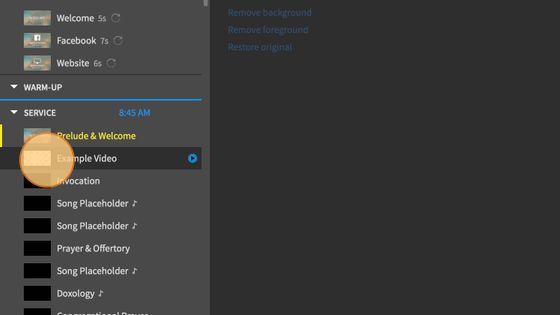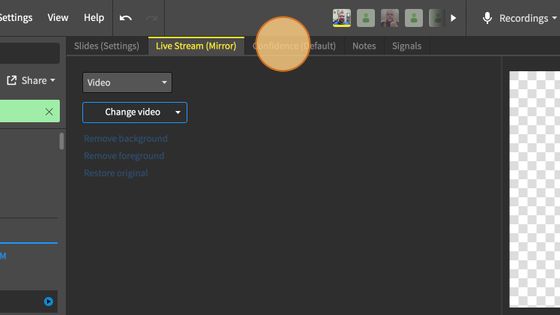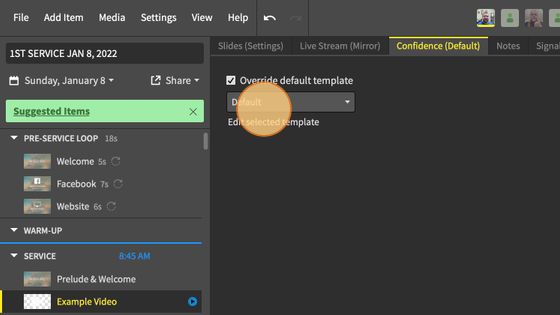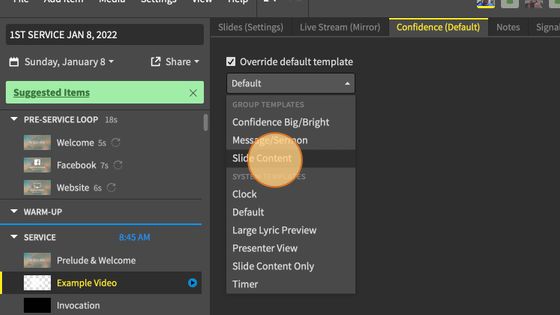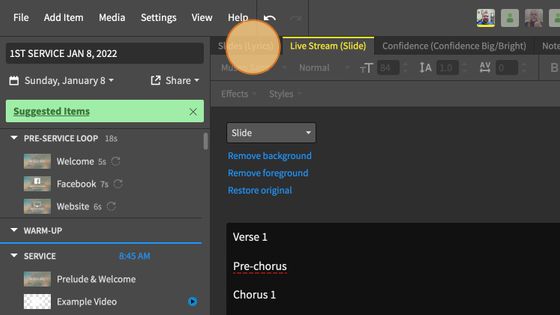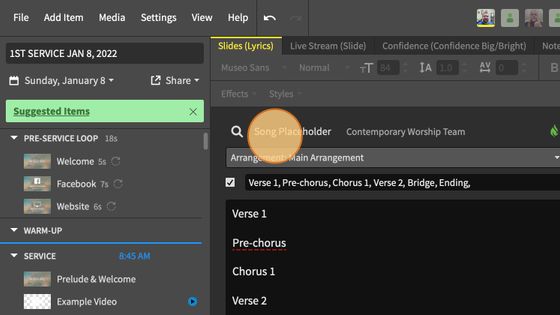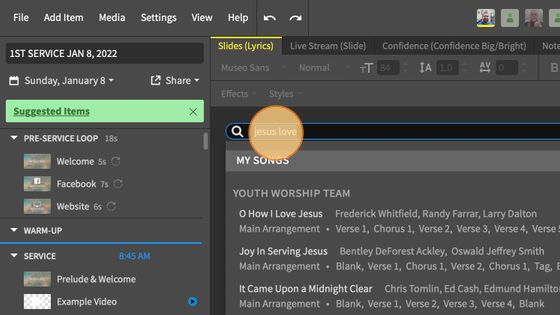Faithlife Proclaim Workflow
Made by Joshua White with Scribe
Key process for preparing and checking presentations at Madison FBC.
Opening a Presenation
1. Open presentation that needs updated.
2.
How to check Live Stream & TV Feed
3. Click "Live Stream" tab. Review each service item to ensure it is displaying correctly for live stream.
4. Click each service item.
5. Check the preview on the right side of the screen. Only the pre-service loop, warm-up section, post service loop, and videos should show like a full screen slide (example below).
6. Most of the presentation should look like this checkerboard indicating it is transparent. Songs and scripture text should appear at the bottom of the screen with a soft black gradient behind it.
Lyric & Bible settings for Live Stream
7. Do the following if a song or scripture text is displayed incorrectly. Select the song or bible text item (From the "Live Stream" tab).
8. Click the "Background" button.
9. Click the "Browse Media" button.
10. Click the "Live Stream" button.
11. Click the "Live Stream" thumbnail.
12. Click the "Apply as Smart Media" button.
Video Settings for Confidence Monitor (For Choir & Band)
13. Check videos have the proper confidence monitor settings. Click the video service item.
14. Select the "Confidence" tab.
15. Check the "Override default template" check-box.
16. Open the drop-down menu.
17. Select "Slide Content"from the drop-down menu.
Selecting New Songs
18. Return to the "Slide" tab by clicking it.
19. Enter the new songs at each "Song Placeholder" service item.
20. After the search returns results click the desired song.